DEFAULT WALLPAPER SETTING
Method 1: Using the Local Group Policy Editor
The Group Policy is a Windows feature that controls the working environment of the operating system. It contains many settings that are not available in the Control Panel or Settings app. There is a specific policy that can set a desktop wallpaper for all the users on the system. Once the policy setting is configured in the Group Policy Editor, it will automatically update the Registry Editor for this specific setting.
Note: The Group Policy Editor is only available for the Windows 10 Education, Pro, and Enterprise editions. If you are using the Windows 10 Home edition, then skip this method and try using the Registry Editor method.
Press the Windows + R key together on your keyboard to open a Run dialog. Now, you need to type “gpedit.msc” and press the Enter key or click on the Ok button. This will open up the Local Group Policy Editor window on your system.
Now double-click on the policy named “Desktop Wallpaper” and it will open another window. Then choose the Enable toggle option and provide the wallpaper path. You can also choose the Wallpaper Style from any of the available options.
Note: The wallpaper must be a JPG format. It should be located in “C:\windows\web\wallpaper\“. For some users, it doesn’t work if the image is located in a directory that is not accessible for them.
Now double-click on the policy named “Desktop Wallpaper” and it will open another window. Then choose the Enable toggle option and provide the wallpaper path. You can also choose the Wallpaper Style from any of the available options.
Note: The wallpaper must be a JPG format. It should be located in “C:\windows\web\wallpaper\“. For some users, it doesn’t work if the image is located in a directory that is not accessible for them.
After that, click on the Apply and Ok buttons to save these changes.
Most of the time the Group Policy will automatically update the changes. If not, then you need to force the update for the group policy.
Search for Command Prompt in the Windows search feature and run it as an administrator. Now type the following command in Command Prompt (Admin) and press the Enter key. You can also do this by simply restarting the system.




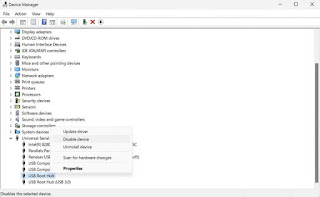
Comments
Post a Comment